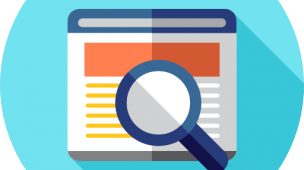O Módulo eventos do webdanca.com é fantástico!
Eu vou te mostrar passo a passo como você pode oferecer mais um diferencial para seus alunos, pois é isso que vai dar vantagem a sua escola em relação aos seus concorrentes.
Vamos lá então, como isso funciona…
Nós vamos disponibilizar para sua escola um endereço na internet, algo do tipo nome_da_sua_escola.webdanca.com (sem www)
Se você ainda não tem esse endereço que chamamos de “Área Vip” para seus alunos, aproveite, é grátis! Veja esse Link.
Várias coisas você poderá disponibilizar para o seu aluno nessa área. A funcionalidade que vamos falar aqui é a Reserva de ingressos para seus eventos.
Eu recomendo que você já tenha visto o post Eventos começando do Zero!,
Esse é um exemplo de mapa do teatro dentro do webdanca.com
Para colocar o mapa do teatro aí da sua cidade ou do teatro que desejar, envie-nos o layout dos assentos para que possamos analisar.
Agora que o seu mapa já está no configurado, vamos para parte prática.
Acesse o menu Eventos > Controle de eventos
Clique no ID do evento.
Clique na Aba Reserva de Ingressos
Agora nós vamos criar um grupo para inserir os alunos que terão direito a reserva online e já já eu te falo para que servem os grupos.
Coloque o nome do grupo e clique em criar grupo.
Com o grupo criado, nós vamos adicionar os alunos que terão a comodidade da reserva online.
Clique nesse botão:
Busque pelo aluno e clique no sinal de , que se transformará em um sinal de
, só isso e o aluno estará no grupo das reservas. Então busque pelo próximo e faça o mesmo procedimento, e pelo próximo, e pelo próximo… 🙂
Mas, você pode me dizer: Eu tenho 98.721.654.651.231 alunos… vou ter que fazer um a um??? Resposta: Não!
Você pode incluir por Turmas, assim:
Marque APENAS as turmas que desejar no grupo e clique no botão “Adicionar as turmas selecionadas” no final da página
Pronto, alunos adicionados no grupo.
Quero te explicar algumas coisas que vão aparecer nessa tela dos grupos de alunos, eu enumerei para facilitar:
-
Quando aparecer esse Asterisco vermelho na frente do nome do aluno, significa que ele ainda não fez a reserva dos assentos.
-
Esse sinal de Check verde, significa que o aluno acessou a área vip e já reservou os ingressos.
-
A Chave azul significa que o aluno já tem usuário e senha na área vip.
-
A Chave vermelha significa que você não gerou login para o aluno. (Vou te mostrar como criar login para o aluno mais para frente)
Agora nós vamos automatizar quantos ingressos e quantas cortesias esses alunos terão.
Clique nessa Engrenagem:
Neste exemplo temos apresentações no dia 30/06 e 01/07, você poderia “Ligar” as reservas nos dois dias ou em apenas um deles.
Mude a última opção Reserva On-Line para Ligada, isso habilitará a reserva para os dias que estão marcados de azul com o check.
No final dessa página você poderá definir o valor do ingresso, se a escola deve receber um email a cada reserva feita e também, muito importante, o tempo que cada pessoa pode escolher. (Enquanto uma pessoa está escolhendo, as demais estão em uma fila virtual)
Você deve definir o texto que irá no e-mail da reserva, servirá para informar aos pais e alunos até qual dia deverá ser realizado a retirada do ingresso e o pagamento na secretaria da escola.
OK! Você pode dizer: Mas meus alunos nem têm senha para entrar na área vip!
Então, vamos fazer essas senhas agora….
Vou te mostrar 2 formas:
Acesse o menu Sistema > Área VIP dos alunos > Gerar senha de acesso
Depois que você localizar o aluno, se houver mais de 1, serão listados os nomes e na esquerda de cada nome há um ícone, se for verde, significa que aquela pessoa já teve senha na área vip, se for vermelho, ela nunca teve senha.
Escolha o aluno, será recuperado o email do cadastros. Defina uma senha provisória para o aluno acessar. (A senha deverá ser trocada no primeiro acesso dele)
Você poderá salvar e enviar no email ou salvar e imprimir um cupom para entregar em mãos.
Nesse exemplo eu pedi para enviar por e-mail, e será assim que o aluno receberá:
Há como chegar nessa tela de geração de senhas através dessa chave que está no menu eventos:
Por esse caminho, quando clicar na chave, já vai preencher o nome da aluna automaticamente, bastando confirmar o e-mail e inserir a senha provisória.
Legal! Agora eu vou te mostrar como o Aluno ou os Pais fazem para acessar e reservar os ingressos!
Ele vai acessar a internet e digitar o endereço da sua área vip, nesse exemplo: alunos.webdanca.com
Vai aparecer a tela de login. (aquele usuário e senha que ele recebeu no e-mail)
Onde está aparecendo DTX vai aparecer a logo da sua escola… 🙂
Após o login ele chegará na tela para trocar a senha.(Parece a tela do seu webdanca.com neh!). Depois eu te mostro como habilitar/desabilitar funções na área vip.
Depois que ele definir a senha pessoal, aparecerá esse botão:
Ele vai clicar ler essas informações importantes:
Observe que essas informações são referentes às configurações que definimos lá no módulo eventos.
Agora é possível escolher em qual sessão será feita a reserva, é só clicar sobre um desse botões enorme! 🙂
Após escolher os assentos, é só clicar em concluir a reserva:
Pronto!!!! Reserva efetuada….comprovante no email do aluno!!! Agora é só receber a grana no dia combinado!
No e-mail chegará um comprovante de reserva assim:
Massa!!! Você deve me perguntar agora… E quando o aluno ou pai vier pegar o ingresso?!?!? O que eu faço!!!
É muito simples, veja:
Acesse o menu: Eventos > Reservas ing. on-line > Com acerto pendente
Nesta tela, serão listados todos que reservaram pela Área Vip. Clique no botão “Acertar agora”
Agora, escolha os ingressos que serão Meia/Cortesia/Normal…escolha como o aluno está pagando você no campo “Tipo do documento” e clique em “Criar lançamento e confirmar a reserva”
(Obs.: a opção cortesia aparecerá se na configuração das reservas online você definiu pelo menos 1 cortesia, ok?!)
Pronto!
Para finalizar, vou te mostrar o relatório das reservas online.
Menu Eventos > Reservas ing. on-line > Confirmadas / pagas
Nessa tela, além do relatório de ingressos reservados e confirmados, você poderá imprimir o ingresso direto do webdanca.com clicando nesse ícone roxo destacado
Depois que o ingresso é impresso 1 vez o ícone se torna preto e não é mais possível imprimi-lo. (Apenas o proprietário consegue emitir novamente)
Abaixo está um modelo do ingresso, é possível mudar essa imagem que aparece no ingresso 😉
Esses dois ícones de impressoras que aparecem do lado, são para você imprimir um cupom na impressorinha (link para você conhecer o modelo homologado) na qual o pai pode apresentar na entrada do teatro ou tocar pelo ingresso verdadeiro na data que você combinar…
Algo assim sairá na impressorinha se você clicar no ícone azul (um para cada assento)
Se você clicar no ícone verde (todos os assentos sairão em um único comprovante)
Explicadas essas possibilidades, no final da página há um botão “Imprimir” para gerar um PDF, que é exatamente o que estava na tela:
Muito importante: No primeiro ano, e só no primeiro ano, que você for inserir o teatro no webdanca.com, há uma taxa de R$ 1,50 para cada assento do teatro. Nos anos seguintes que for usar o mesmo mapa, o custo é Zero, visto que o mapa já está feito dentro do webdanca.com. É possível dividir esse valor de R 1,50 por assento em até 3x no boleto bancário 😉
Pessoal, tudo que vocês precisam para disponibilizar um serviço diferenciado aos seus alunos está nesse tutorial. Caso fique ainda alguma dúvida é só abrir um chamado ou falar com o seu consultor do webdanca.com
No próximo tutorial eu vou te mostrar como fazer as vendas de ingresso direto na secretaria da escola.
Até breve!